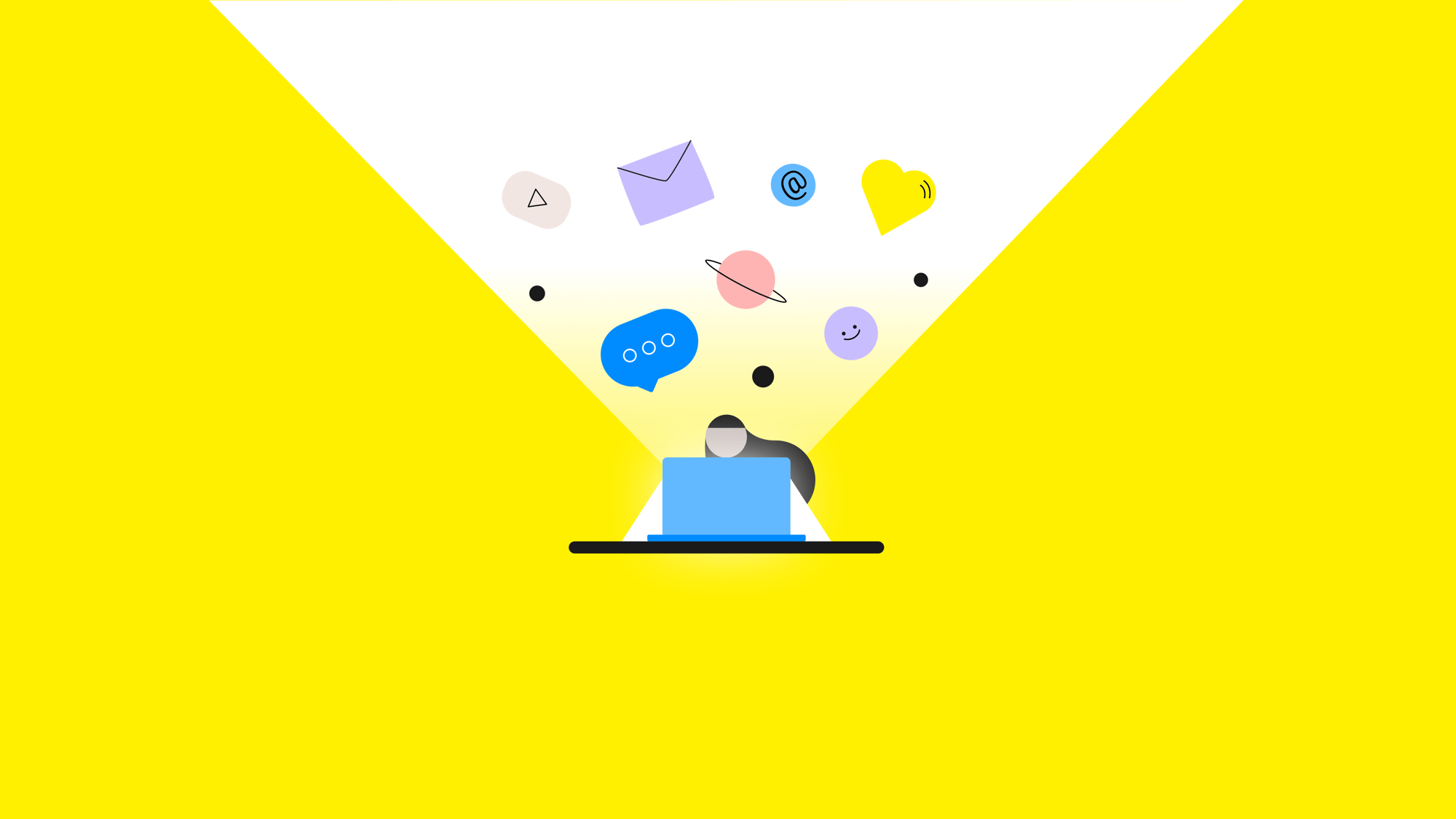
You're trying to join a session on an event website, that is being run using the Bizzabo platform. This guide is designed to give you a hand when joining a session.
To join your session, you need to be logged in, and registered to your event. Get help with that here.
Before your session goes live, the screen will be grey. This is fine and normal. At the bottom of the screen, you can see a countdown timer. When the timer gets to 2 minutes before the session starts, your session will automatically begin.
If you will want to join in the discussion and ask a question or be seen during the session, you will need to allow access to your camera and microphone. Click on the Camera and Microphone icons in the top left of your screen to give access to your devices. You will then need to give access again on your device itself.

Don't worry, you won't automatically start sharing your sound or camera once you give permission to your devices, but only when your session speaker or moderator turns your camera or microphone live. You can still always turn off your camera and microphone by clicking on the camera and microphone icons on the top left of the screen.
When you start your session, you may notice a white pane on the right side of the screen. If it didn't open automatically for you when you started, that's fine, you can always open and close this window by using the Q+A button in the middle-right-side of the screen.
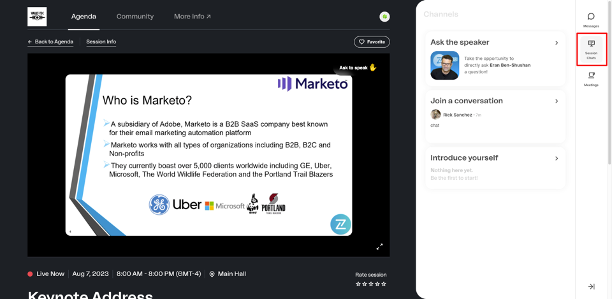
To ask your question, click the "Ask A Question" button and type in your question. You can remain incognito when asking your question by choosing the "Ask this question anonymously" button before sending your question.
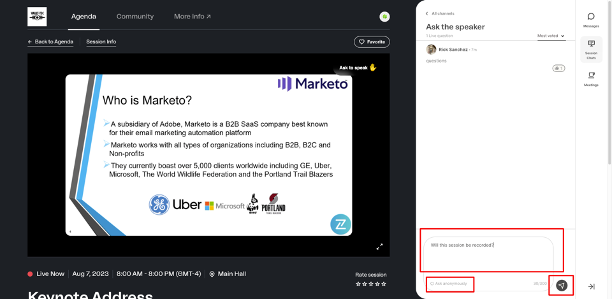
Once you have asked your question, and it has been approved, your session speaker or moderators may decide to either answer it live in the session, or they can respond to you in the chat.
When they respond, you will see a notification on the chat icon on, and you can expand your question to see the answer that has been given!
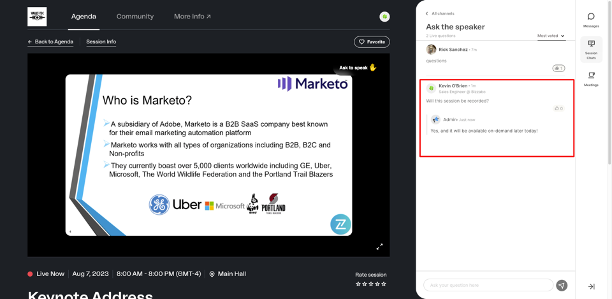
Please note, additional devices may successfully connect but are not officially supported.
To toggle between multiple outputs connected to your device (e.g. internal speakers, headphones and AirPlay), click the 3 dots on the top right of the live-streamed session and then click on the Settings button. You will then be able to select which output and input devices should be used.
First, check the physical connection to your device, by either unplugging and re-connecting your physical headphones, or toggling bluetooth on and off.
If you are confident that the output device is connected correctly, check your system preferences to ensure your computer recognizes the device. On a Windows device, click the loudspeaker icon on the bottom right of your screen, and you'll be able to change output device. On a Mac, visit System Preferences > Sound to choose your output devices.
If you're confident everything is connected properly, your devices might be being used by another tool or application. Make sure tools like Zoom, Google Hangouts, Go To Meeting etc. have been closed prior to starting the session.
If you're still having issues, first send in your support logs by hitting the in the top right, then "submit support logs" on the bottom left. Next try restarting your computer and trying again.
You should reach out to support@bizzabo.com if you believe there is a bug in the login flow. Please note, as our Support team is not affiliated with the event, their ability to confirm your details or ability to access this event is limited - it's best to contact the organizer if you have their details.