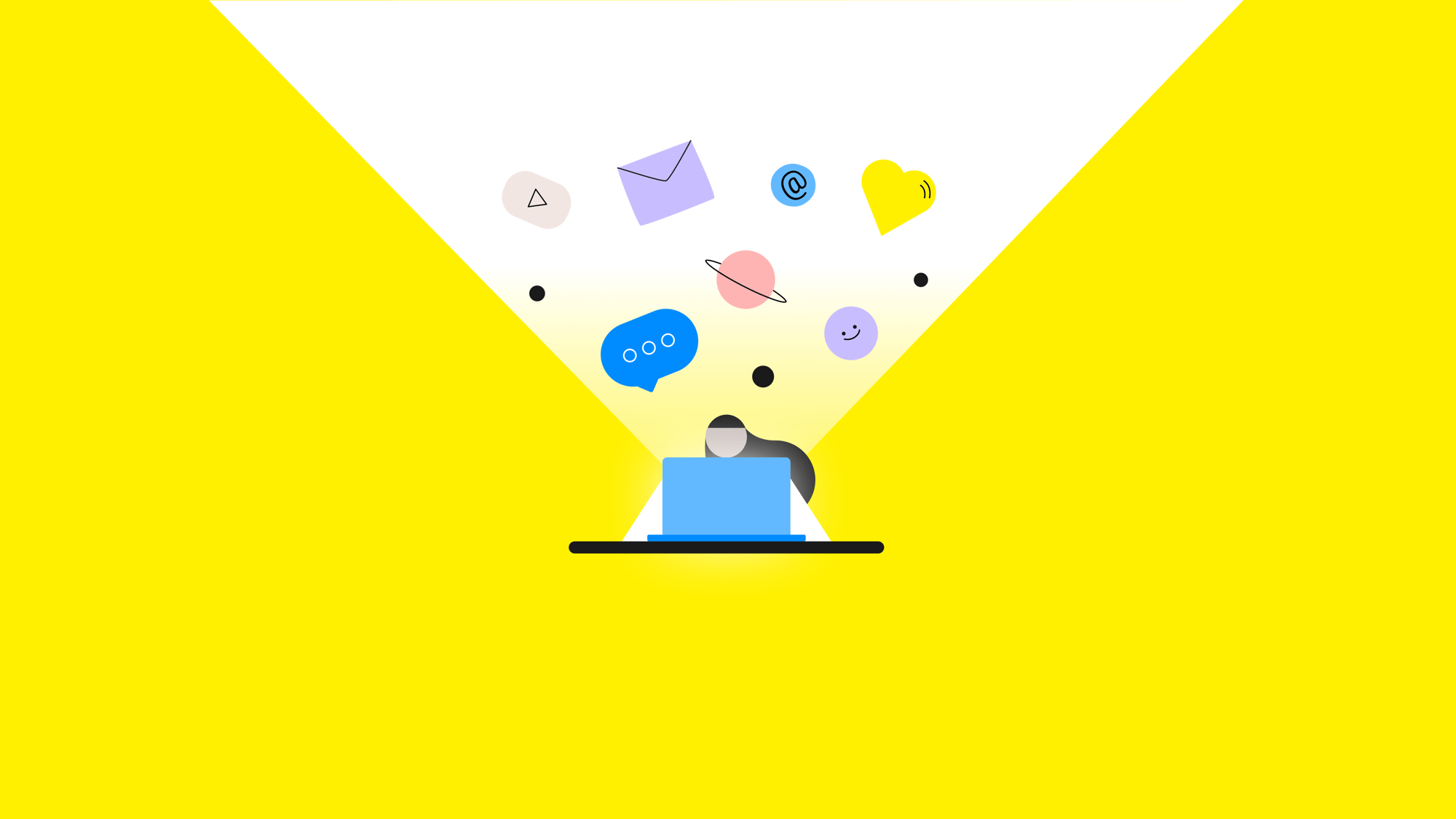
You've been invited to be a moderator at a virtual or hybrid session at an event using Bizzabo to run their event. This guide is to ensure you're able to log into the virtual room in order to manage the session.
You'll receive an email with the subject line "[Event Name] Moderators Portal Invite". It'll look something like this. Don't lose this email, as you'll need it again when it's time for the event.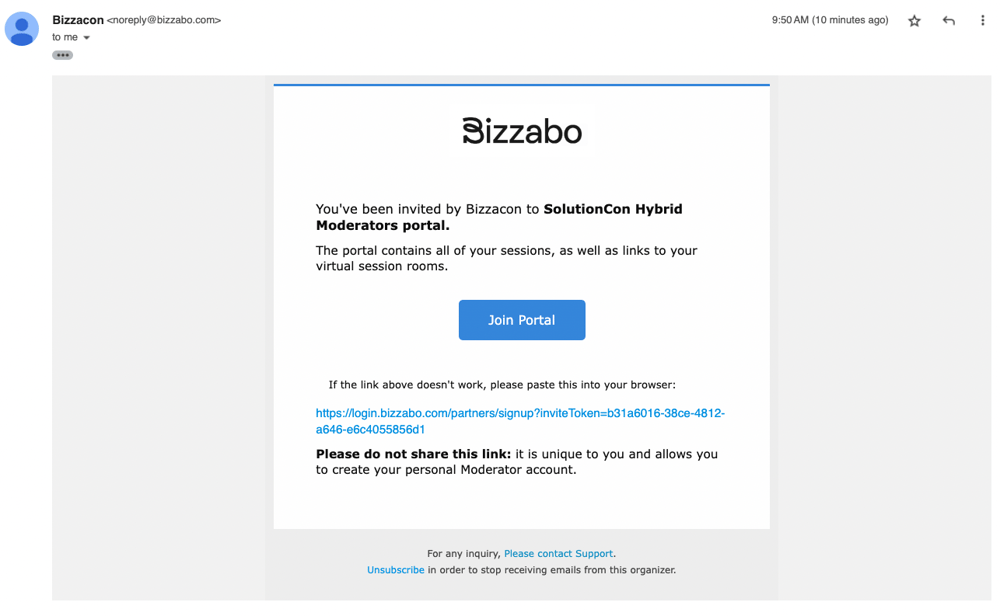
Click the "Join Portal" link, and you'll be taken to a login screen asking for your email and password. Enter the email you received the email to, and choose a password between 6 and 25 characters.
Now you're logged in; you will see a list of sessions you're participating in chronological order.
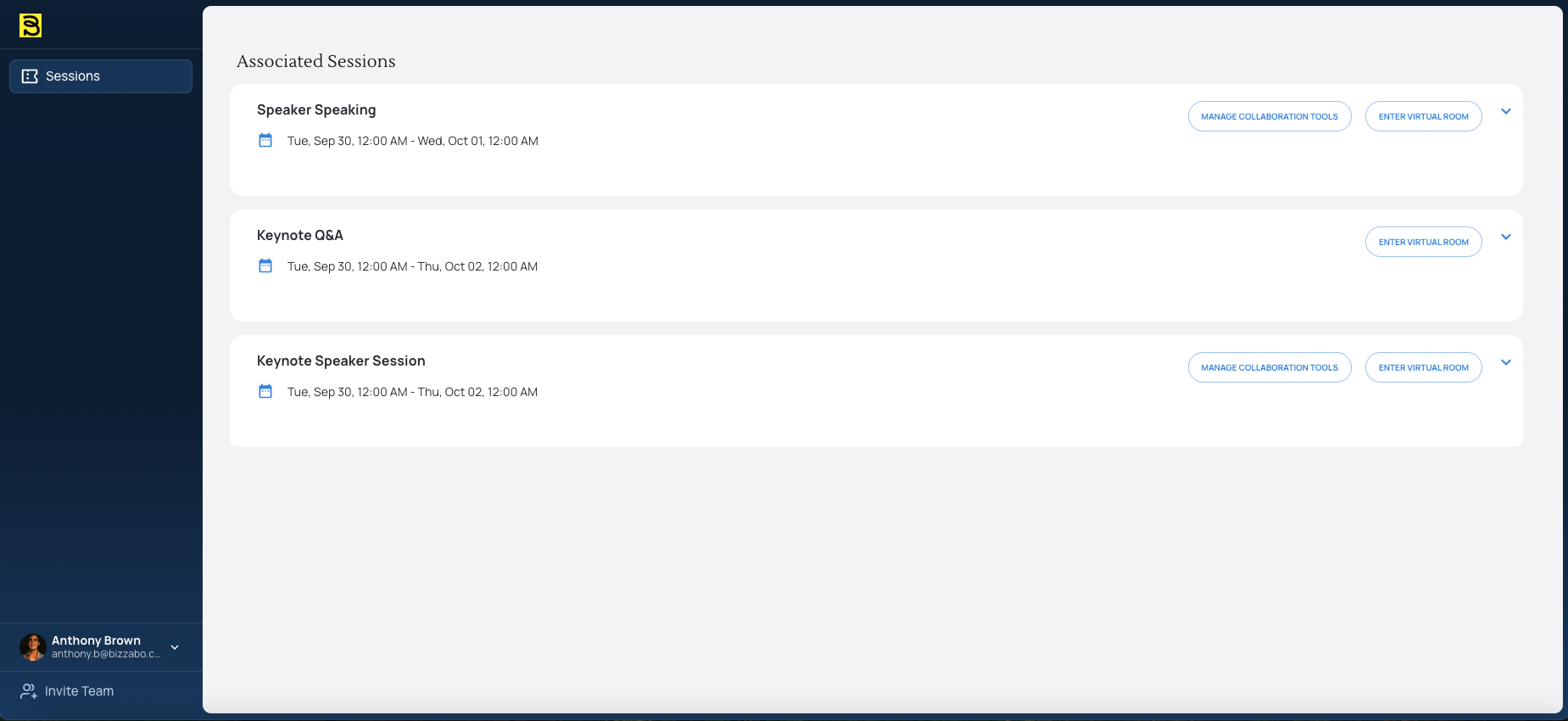
If your session is being held virtually, you'll see an “Enter Virtual Room” button on the top right-hand side of the session card. Click this to be taken to your virtual room.
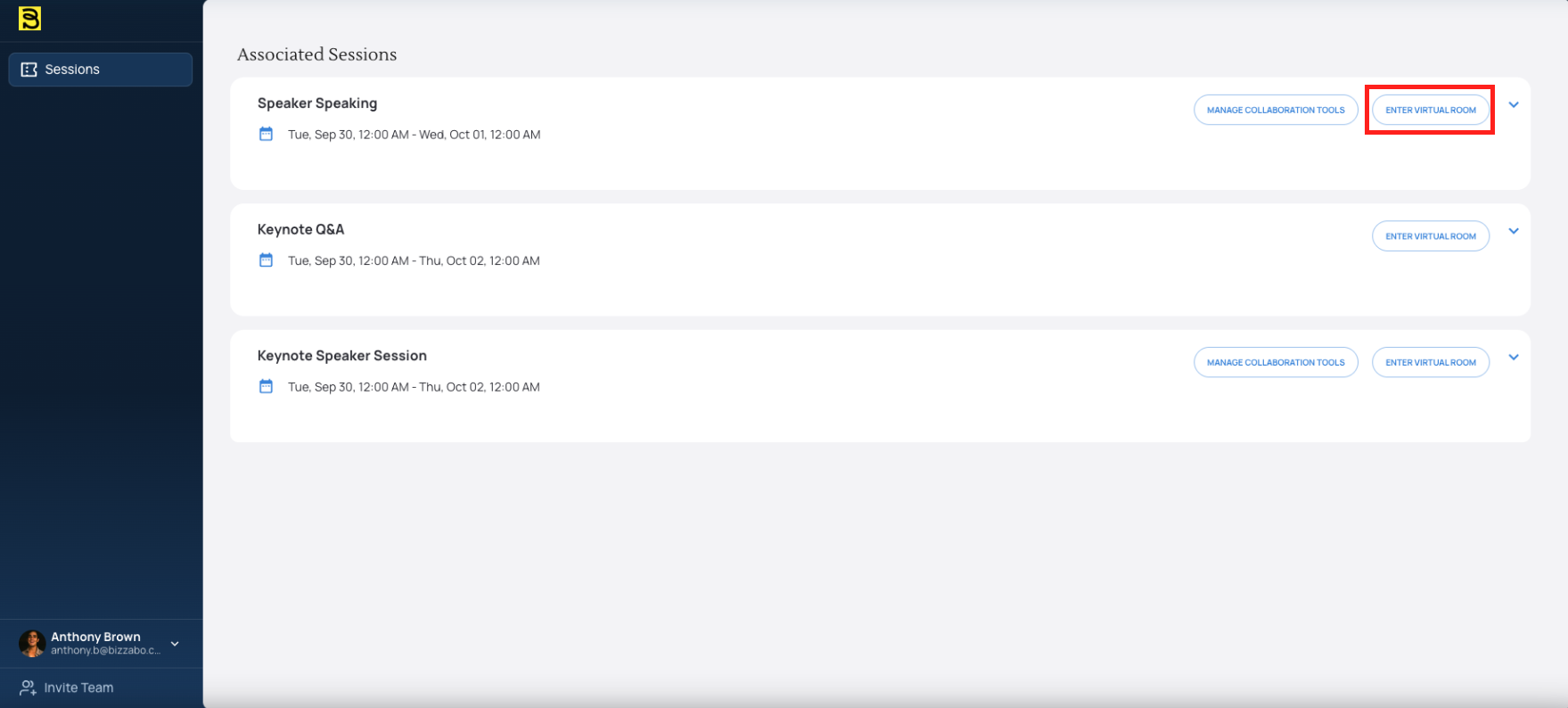
You may have been invited to multiple events as a speaker or as a moderator. Click on the icon of your profile in the bottom left corner, and click on My Portals.
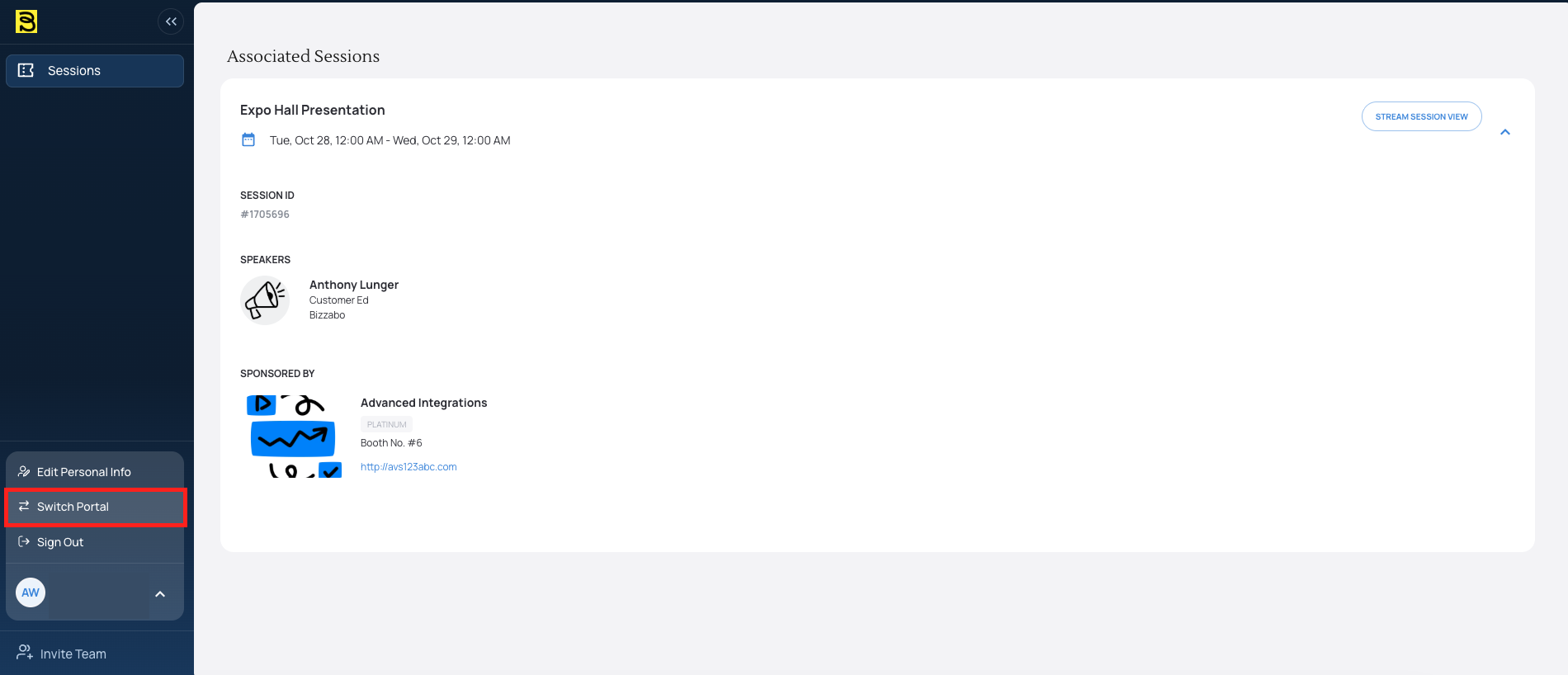
In the My Portals tab, you can see a list of all the portals that you have joined for different events as well as the different portals that you have joined for each event.
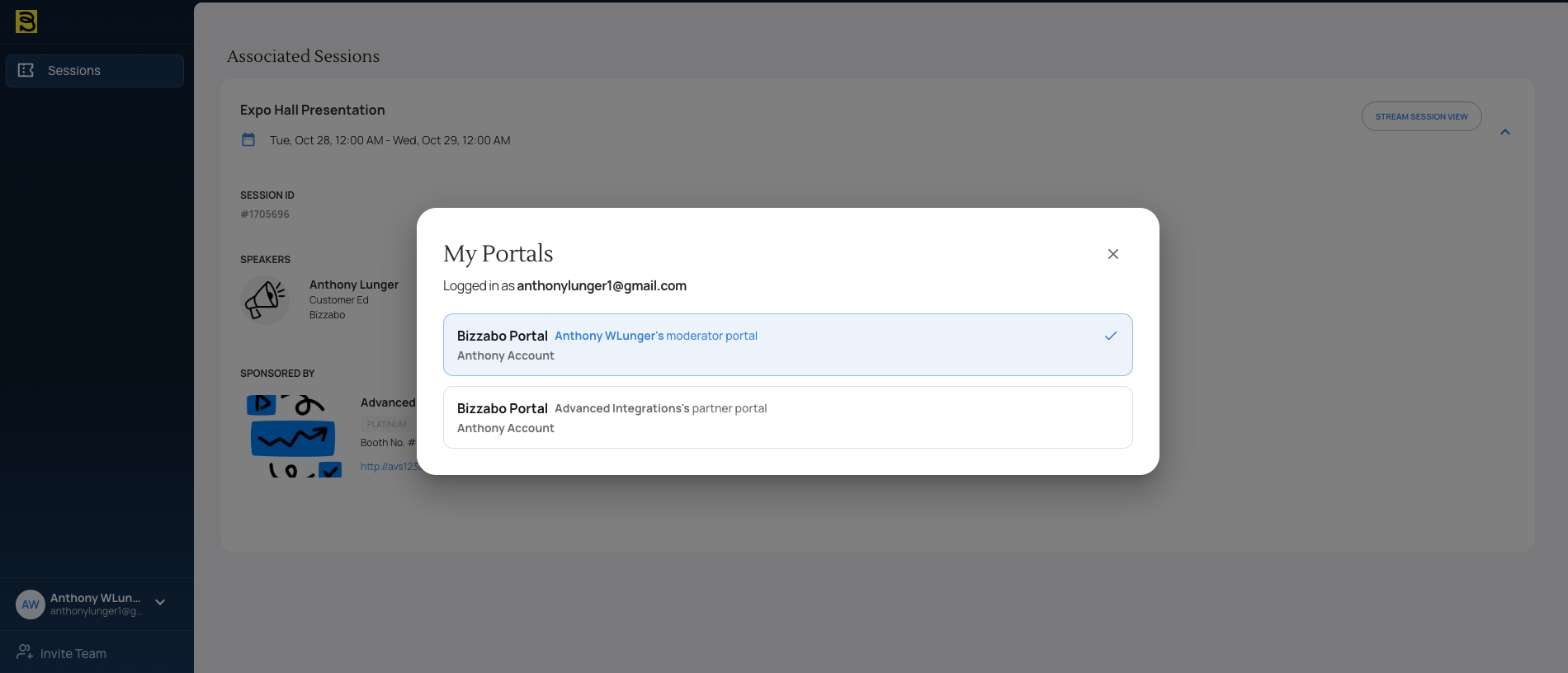
Make sure you check with the event organizer ahead of time when you're expected to be in the room and that you're aware of responsibilities for the session.
Once you have entered the room as a moderator, you will be prompted to enter your name and title and set up your microphone, speaker, and camera preferences. You can also configure your background to be blurred or upload an image to serve as your background. After you have filled out this information and set up your mic and webcam, click the "Join Studio Backstage" button
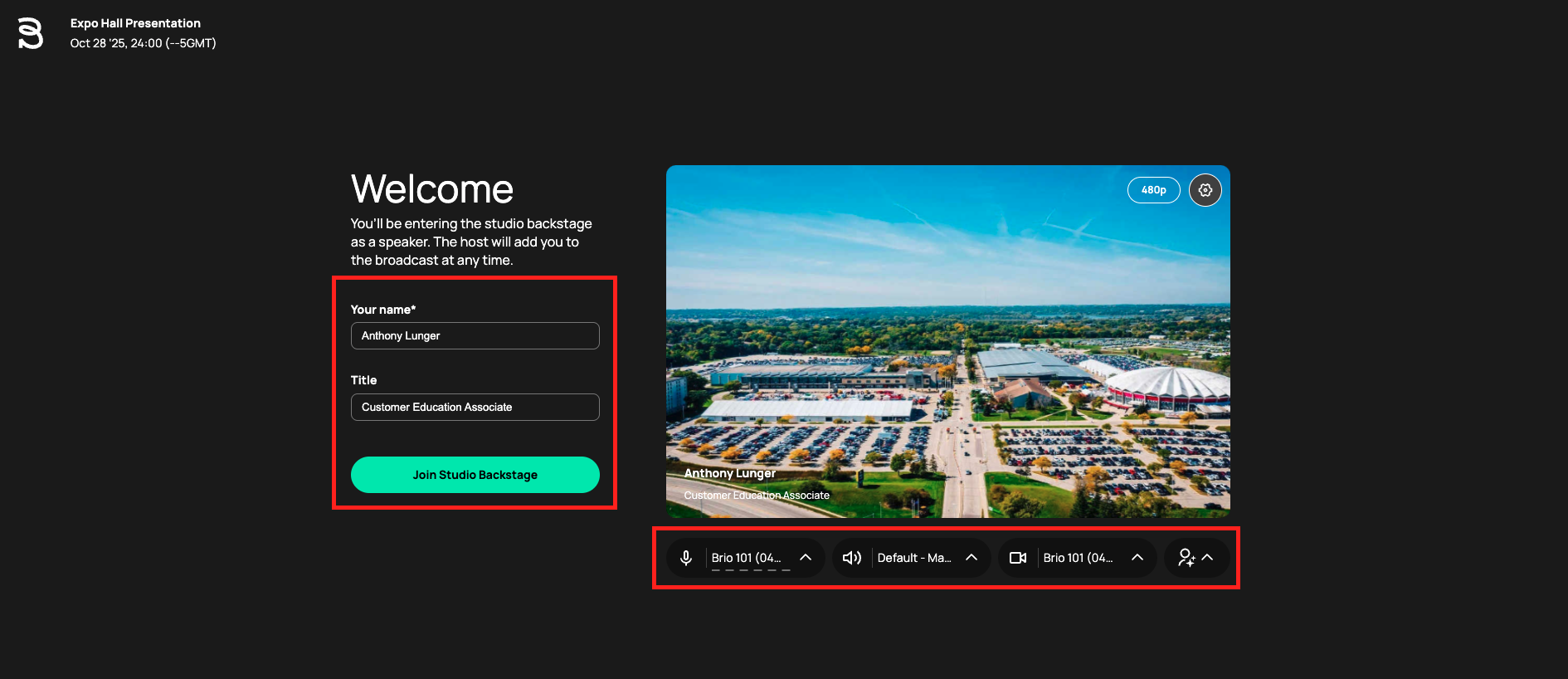
As a moderator, you can enter the room well before your session begins to ensure everything is ready. Your session will not go live until you decide to start it manually with the "Go Live" button on the top right-hand side of your screen.
Now let’s have a look around the room. You will see your Speaker list on your left, where you can add speakers to the stage. On the right side of the page will be your toolbar with access to the session chat and Q&A (if enabled). From your toolbar, you can view and respond to chats and questions, share media, and create or launch polls.
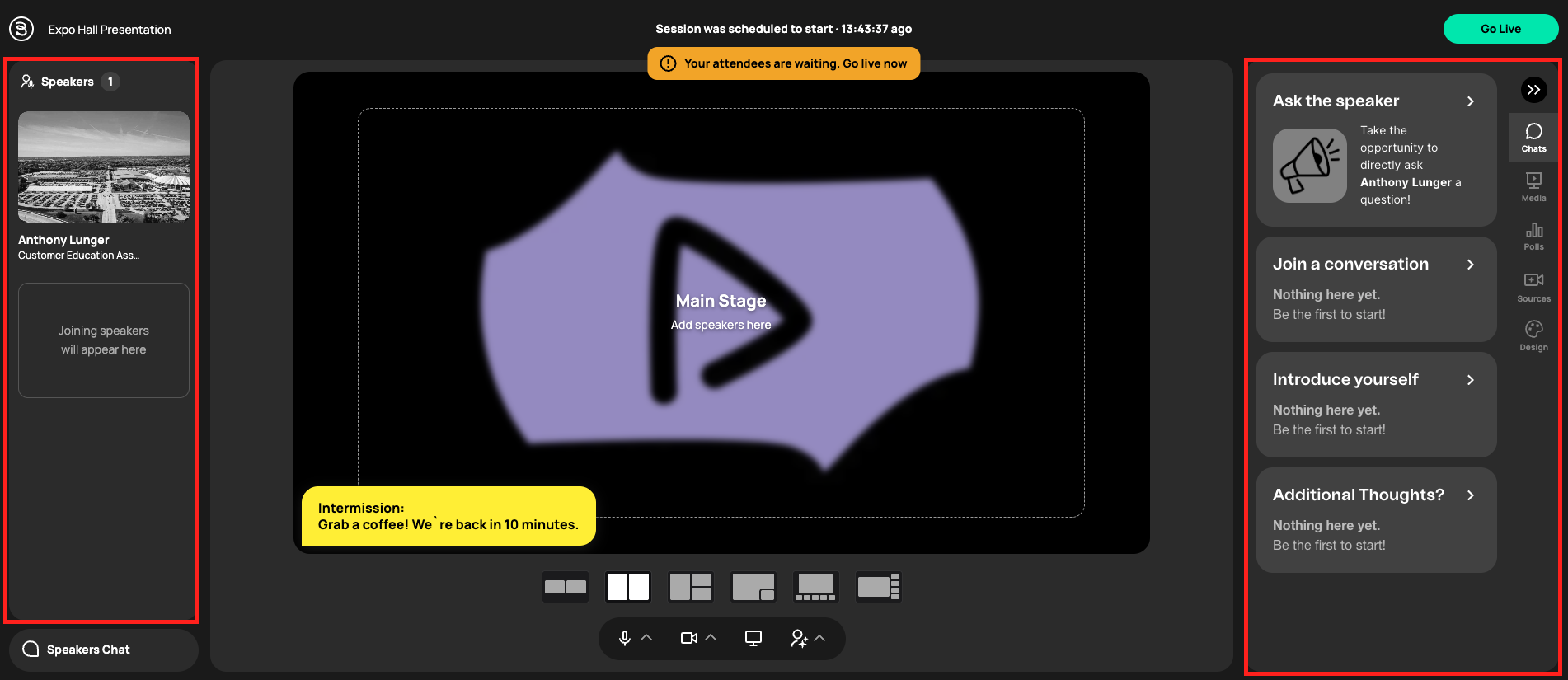
The center screen will display any content or speakers you have chosen to add to the stage and will be what your attendees will be able to see. Below your center screen you will see content layout options, these will allow you to adjust how content shows up on screen. Bizzabo Ultimate has intelligent screen layouts that will choose a starting screen layout configuration based on the type of content you are sharing, for example, a if you are on stage speaking and start to share your screen, your screen share content will take up the majority of the screen while your speaker camera content feed will be smaller and off to the side. You can change your screen layout at any time or move content between windows in your screen layout by simply dragging one content widow over another to have them swap places on screen.
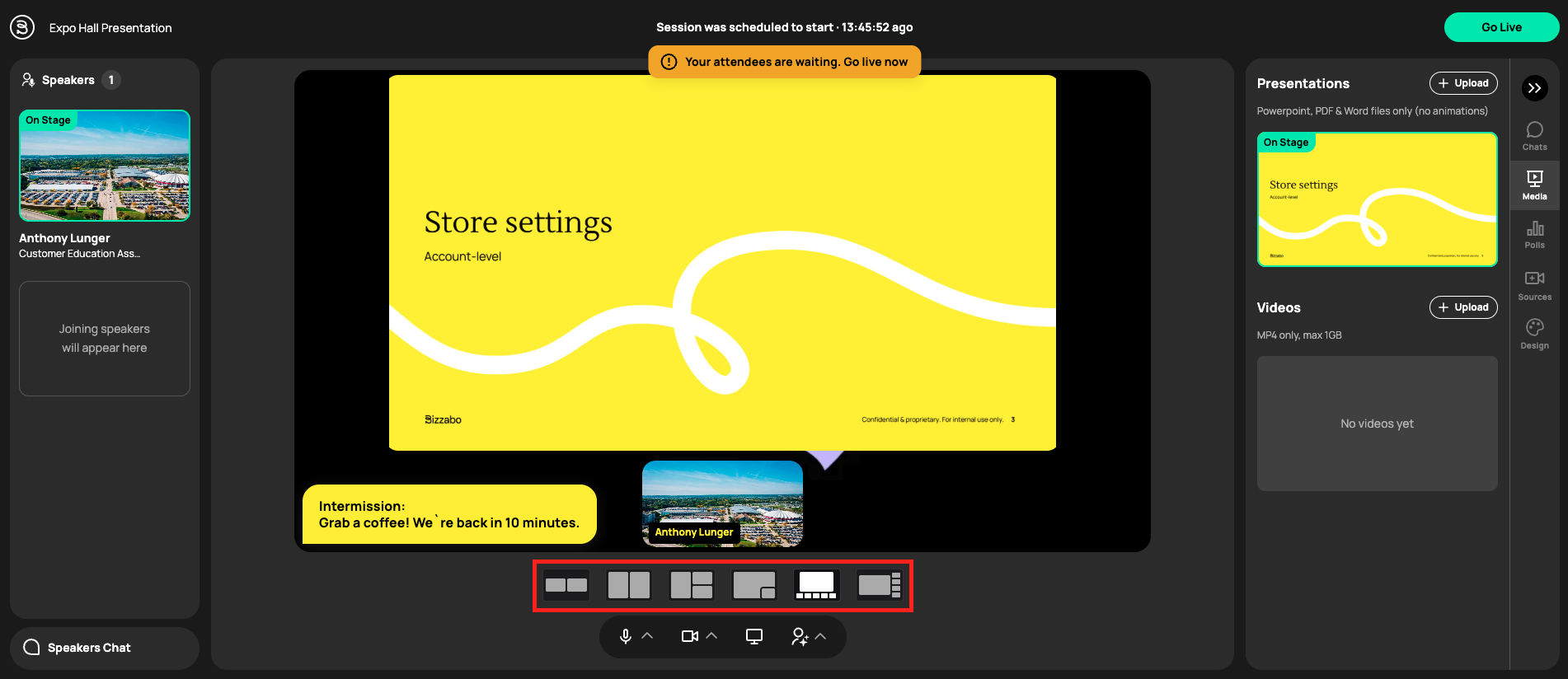
Under your screen layouts will be your microphone and camera permissions as well as the share screen option. When sharing your screen, the content will show up on the left-hand sidebar so you will be able to preview it before it is presented live on stage. Screen share content can be added to the stage at any time by hoving over it and selecting the "Add" option.
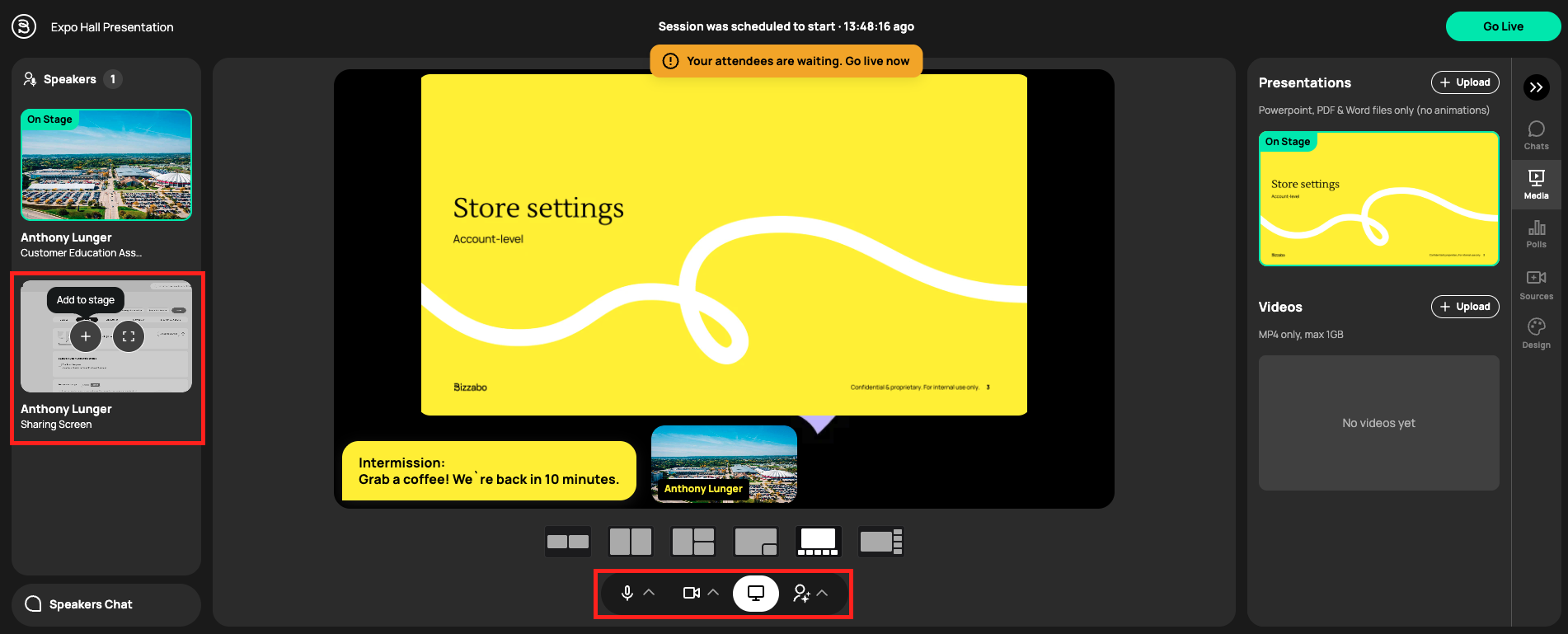
In the Media Share section of your right-hand tool bar, you will be able to upload PPT or PPTX presentations (please note this will always load as flat files, meaning no animation, gifs, or video from the presentations will function, to use these features of a presentation you should use the screen share option detailed below in this article). You can upload a presentation ahead of time with the "Upload" button, once uploaded, you can hover over your presentation to see the "Add to Stage" option, which will add the content to your stream; slides can be advanced with the arrows that will also show up upon hovering over the presentation. Presentations can be removed by clicking the trash can icon on the right side of the presentation.
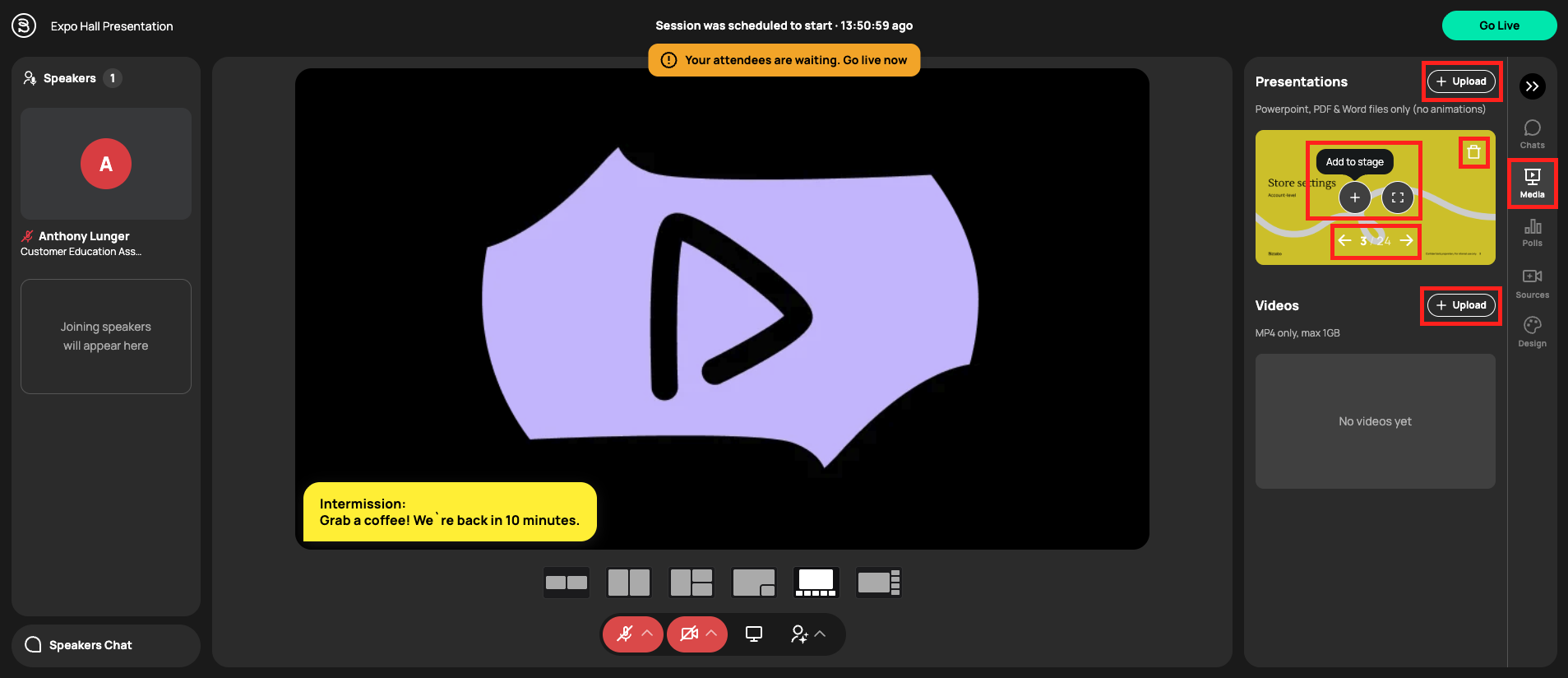
The Polls Section will allow you to create polls ahead of time and launch them for attendees to participate in live. From the polls, section clicking "Create Poll" will launch the poll creation window.
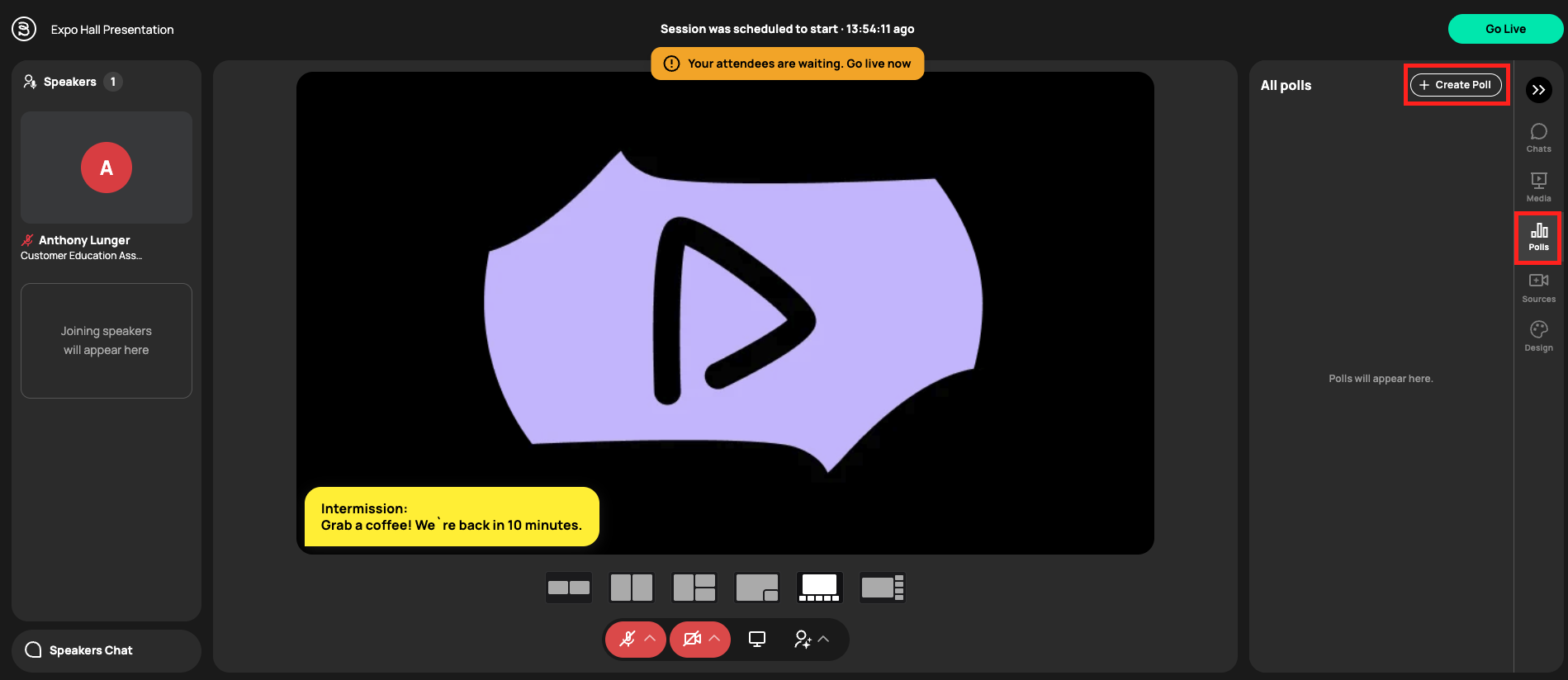
Polls can either be open/free text, or they can be multiple choice. Once you have created your poll you will be able to save it for later use by clicking "Save" or launch it to your audience immediately using the "Launch now" option
.png?width=1920&height=938&name=Keynote%20(14).png)
Saved polls will display in your polls section and can be edited, deleted or launch live at any time.
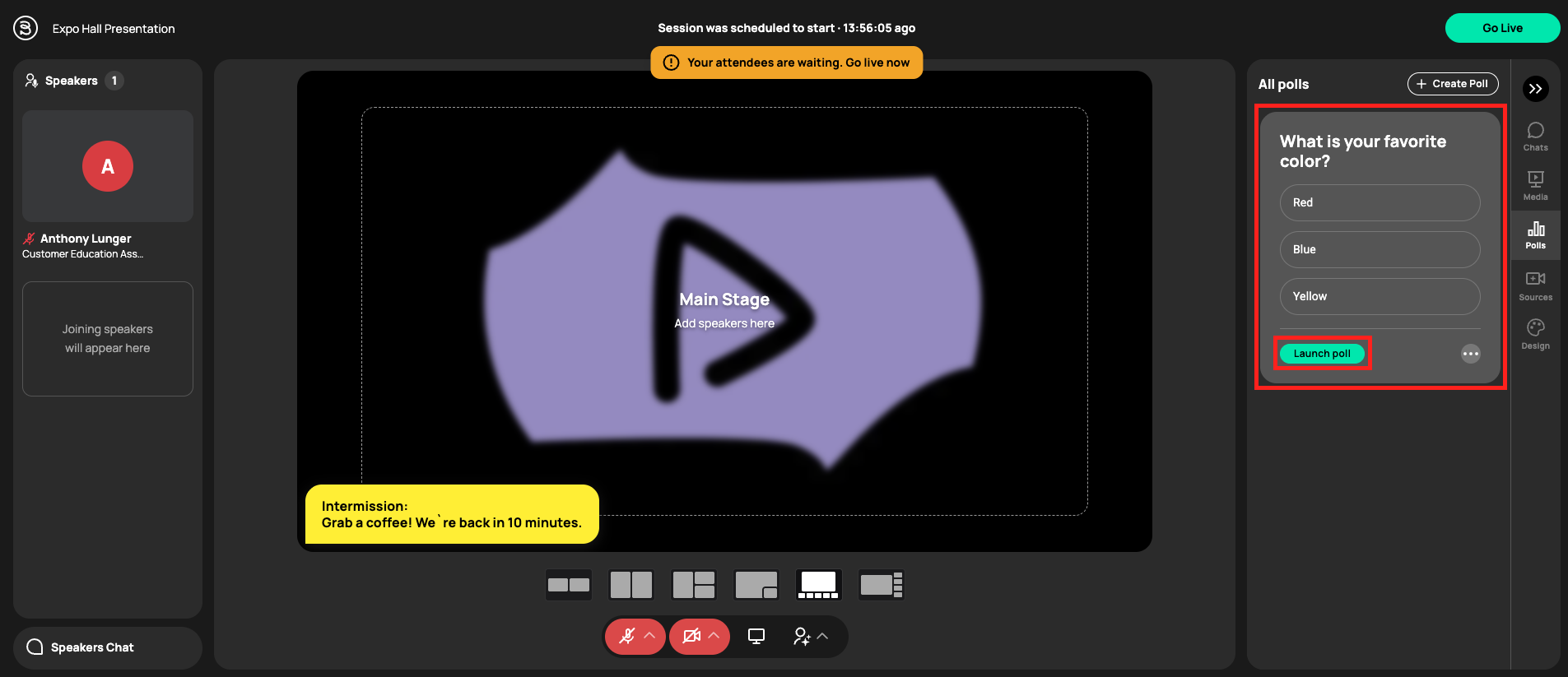
A launched poll will display over your live content as a video pop-up for attendees; you can choose to participate in your own poll if you would like when you are ready to close your poll, you can go to your polls section and choose to end the poll, at which point the option to present the poll results live will show up.
.png?width=1920&height=938&name=Keynote%20(18).png)
Polls being presented will display like any other type of content on your center screen and can be adjusted with screen layouts. Please Note: There is no way to reopen a poll after it has been closed.
.png?width=1920&height=938&name=Keynote%20(19).png)
Best Practices / Tips + Tricks
Test your camera and microphone a few hours before the event and again 30 minutes before.
Not speaking, but still streaming live? We always recommend muting your microphone to ensure no background noise is picked up, just don’t forget to unmute when it’s your turn to speak again!
We recommend using Google Chrome as the internet browser when utilizing our tool.
Webcam Tips - Make sure the webcam is in the height of your eyes. Most of the built-in webcam's quality is sufficient. However, an external webcam with higher quality can work even better.
Lighting Tips - Ideally, you should have lighting in your direction. If you don't have this equipment, simply ensure that the background won't be a window or any other light source that might make you look dark.
Have a cup of water and a box of tissues nearby. You don’t want to have a dry throat during the session, nor do you want to sneeze and rush around looking for a tissue.