.png)
Using A2Z Leads (formerly GTR) To Capture Leads At Your Event
The A2Z Leads app allows your exhibitors to scan, collect, qualify and export leads directly from their devices.
📲 To calibrate the App for your event, please reach out to your account team, and they will walk you through the process.
Downloading the app
Before the event begins, ask your exhibitors to download the A2Z Leads App from Google Play or Apple App store.
Using the App
When the app is opened, the Activation Code prompt will appear. Enter the code shared with you by the Event Organizing Team.
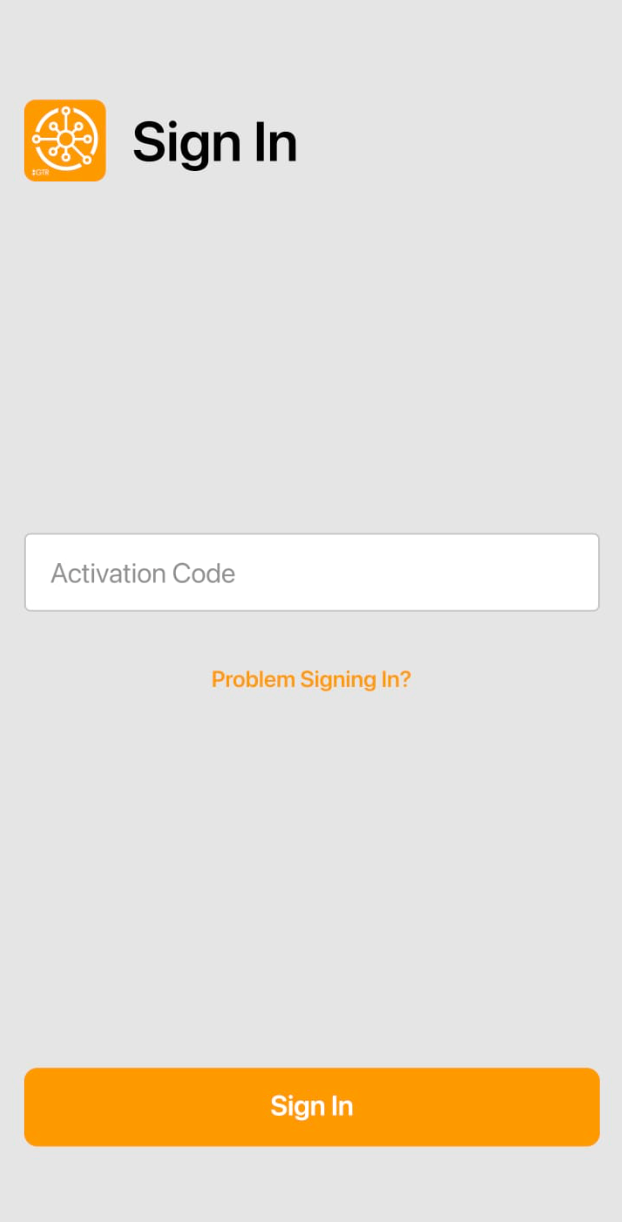
Main Tab
The Main tab is the first tab that appears after logging into the app and will show the recently scanned leads, if any. At the bottom of the screen are the navigation buttons.
%20Tab.png?width=200&height=433&name=Main%20(Home)%20Tab.png)
Settings Tab
On the settings tab, you can edit the qualifiers for lead scanning. Click on the Edit Qualifiers button to edit these settings.

Additionally, the system will still work while the device is offline, and the use of the device’s cellular can be disabled. The number of actions that still need to be synced to the system will be displayed when working offline.
Edit Qualifiers
On the Edit Qualifiers screen, add new qualifiers for badge scanning. Edit the order of the qualifiers by dragging and dropping them in the desired order.



Scan Button
The big button in the middle of the navigation will open the device’s camera to scan the QR codes on the attendee’s badges.
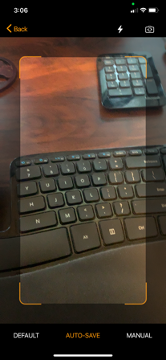
Once a lead is scanned, it appears on the attendee’s individual lead page. Add notes, videos, or images to supplement lead information on this screen. Additionally, toggle any lead qualifiers if required.

📲 Note: Scanning will just pull basic attendee information into your app. To view complete lead details leads, including any notes or qualifiers added after scanning, please export your full lead list by tapping the export button in the top right corner of the leads tab
Leads Tab
The Leads tab shows the list of all the leads scanned during the event. After the event, click on the button in the top right and enter your email to receive the lead information collected at the event in an .XLS file.



Account Tab
The account tab displays the name of the person associated with the account.
We suggest editing the "device name" to your personal name. Upon exporting your company's leads, you will be able to differentiate leads you've scanned from other team members.
After the event, we recommend deactivating the device.

Important Note
The A2Z App relies on a stable internet connection to successfully sync your scanned leads into your final leads export file. Based on the venue's internet connection and the settings of your scanning device, it is possible for leads to be temporarily held up within the app. To ensure lead data is up to date, go to the settings tab of the app and sync any leads that show up under the "unsynced actions".
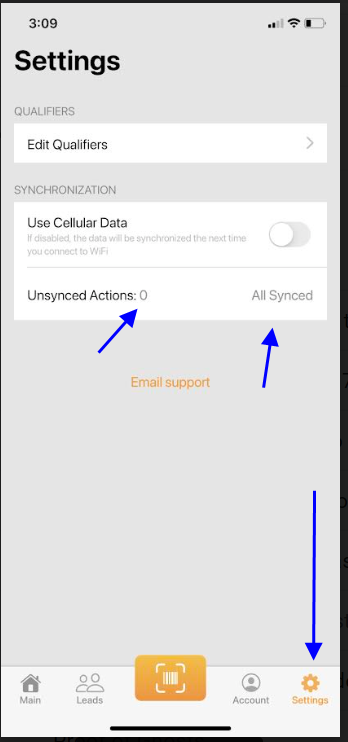
📝 The "sync now" button will sync any leads that may be stored locally on the app from lack of internet connection
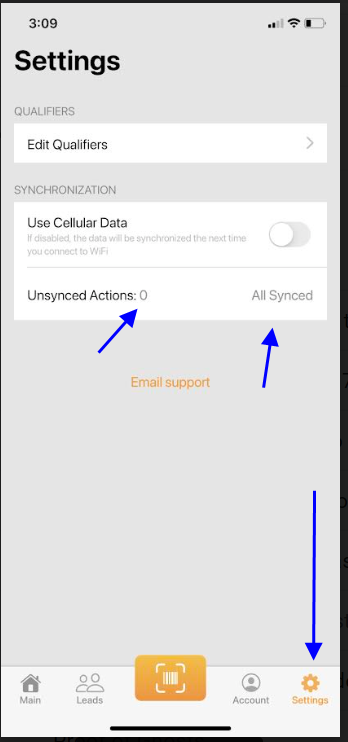
After the event ends, please ensure all leads are synced before deleting the A2Z app from your device or returning any rented scanning devices.